Open Alfred on the two phones and sign in with the same Google account. Enjoy Alfred Set one phone as the Viewer and one as the Camera, and enjoy simple security. I have two busted screen Nexus 7 tablets. They make for a great pair of Home Security Cameras. Created with TechSmith Snagit for Google Chrome™http://goo.g.
Save time and effort looking up your contacts' details with Alfred. Search for Contacts in Alfred to speed up finding a friend's phone number or email address.
Type your contact's name to access their contact details. Powerpack users can also open these contacts in Alfred's Contacts Viewer to start an email, copy an address, call the contact and more.
Find out more about using Contacts in Alfred:
Searching for Contacts
You can search for a contact by simply typing their name into Alfred's search box, provided that the checkbox for 'Contacts' is ticked in the Default Results preferences.
Integral memory stick problems. For non-Powerpack users, pressing the Return key will launch the macOS Contacts.app application with the details of your contact. For Powerpack users, the contacts will launch in Alfred's in-line Contacts Viewer.
Using the Contacts Viewer
With the Powerpack, you can view your contact's details in-line and take action on them. By default, once you've activated your Powerpack license, Alfred will open the contact's details in the Contact Viewer. You can still open contacts in Apple's Contacts app by using ⌘o.
When you've pressed Return and you see your contact's details in-line, use the down arrow to choose a particular contact information.
Here are some of the actions you'll be able to perform by default when pressing Return on information in the Contacts Viewer:
- On an email address, it will launch a new email to your contact in your default email client
- On a phone number, it'll copy the number to your clipboard
- On an address, it'll be opened in Apple Maps
- Other contact details (e.g. birthday, social network usernames) are copied to clipboard
Can't remember what action will be performed? Take a look at the subtext at the bottom of the Contact Viewer for details.
Customising Actions on Contacts
If you'd like to take an alternative action on contacts, you can add Custom Actions in the Contacts preferences.
For example, the 'Phone' contact field action can be changed to pass the phone number to the tel:// URL scheme, which means that macOS will dial the phone number in your default app for this (e.g. FaceTime)
You can configure alternative actions using modifiers, for example, you could set ⌘↩︎ to use the tel:// URL scheme, and ↩︎ to copy to clipboard.
It is also possible to call a Contact Action Trigger within one of your workflows when selecting an item in the Contact Viewer. If you're not sure how to create these custom actions, pop by the Alfred forum where fellow Alfred users can help you out.
Emailing your Contacts
There are a few different ways to launch a new email a contact:
- Search for your contact, view their Contact Card as above, and press return on the email address you want to use
- Type 'email' followed by the name or email address of your contact to launch an email to their default address
- Or find a file in Alfred and choose the 'Email to..' action from the Result Actions menu
In the Features > Contacts > Email preferences, you can modify a few additional settings to suit your needs:
- Change or disable the 'email' keyword used to tell Alfred to launch a new email to a contact
- Show the Contact Viewer if a contact has more than one email address
- Use Gmail in a web browser to compose emails
- Change the default subject lines when files are attached to new emails
Alfred Home Surveillance For Laptop
Alfred supports Mail.app, Mailplane, Postbox, Postbox Express, Sparrow, AirMail, MailMate, and some versions of Microsoft Outlook for sending file attachments. Custom email app support is available via plugins.
For help using a different mail client, pop by the Alfred forum and search for your preferred email client, as many scripts have already been created by other users.
Using a contact's secondary address
By default, Alfred will save you time by automatically selecting the primary email address for any Contacts you choose.
To change this behaviour, take a look in Alfred's Features > Contacts > Email preferences where you can turn on showing the Contact Viewer if there are multiple email addresses.
Check the box that says 'If multiple email addresses, open Contacts Viewer' to activate this feature.
Advanced Contacts Preferences
In the Advanced preferences, you'll find additional settings:
- Name: Show last name before first name, and show title (e.g. Mrs) if available
- Job Title: Show if available
- Maps URL: Change to an alternative Maps service
- Searching: Use Spotlight metadata for searching contacts if you experience issues with Apple's Contacts API
- URL Handler: Users of contacts apps (e.g. BusyContacts) can change the URL Handler so that contacts are launched in their preferred app instead of Contacts.
Alfred Web Viewer
If you're having issues finding contacts when typing their name in Alfred, check that the box for Contacts is checked in your Default Results.
If your contact's name contains accented characters (diacritics), take a look at the Contacts with Diacritics page for details.
In order for Alfred to be able to search your Contacts and present them in the results, you need to grant him access to them. Here's how to grant Alfred access to your Contacts if you didn't allow it the first time.
Alfred web viewer for PC/Mac/Windows 7, 8, 10 turns your device into security cameras. In this article, I will let you know the step-by-step procedure to install and use Alfred webviewer for PC/Mac/Windows 7, 8, 10/laptops.
Alfred webviewer is an IP cameras manager that allows you to keep an eye on your installed IP cameras. It is totally free of cost and presents a low-cost operation. Snip and paste. It is an alternative way of building security systems by renewing spare phones and tablets. Alfred webviewer lets you watch what is happening anytime from anywhere.
When your installed IP camera picks up on any movement, You'll get notified. It further has a feature of a two-way talk by which you can talk to any visitors, detect thieves, pets or babies. Alfred webviewer also reinforces security in a dark and monitors your pets' whole night. It has an in-built siren function that protects your property even when you are far away.
I have an another alternative application for yo just in case Alfred web viewer doesn't work on your device How to download Smartcam for PC/Mac/Windows 7, 8, 10 allows you to manage installed IP cameras from your device. Furthermore, It works just like Alfred webviewer. Let's move towards the procedure to download the best IP cameras manager application on your laptops/PC and Stay connected to know about its amazing features.
Contents
Www Alfred Computer Viewer
- 1 Stp-by-Step procedure to download Alfred webviewer for PC/Mac/Windows 7, 8, 10
- 3 Top five features of Alfred Webviewer
Stp-by-Step procedure to download Alfred webviewer for PC/Mac/Windows 7, 8, 10
Alfred webviewer is an android application but it is still possible to download android based applications on your PC/Laptop even without the use of an android phone. This is done through the use of a third party known as medium, and such mediums are also known as emulators.
There are numerous emulators available on the net however the most popular is Bluestacks. This emulator will aid you in downloading any application which you have on your phone at the moment. However, Bluestacks is quite a heavy emulator and it is possible your PC may not be able to work well with it. As an alternative, another emulator names NOX may be able to help you out since it works the same as Bluestacks. Underneath is detailed how to download an emulator on your PC.
Bluestacks:
Let's start with Bluestacks and then we'll move on to it's alternatives. Search Bluestacks on any search engine and download Bluestacks from there or if you are having a problem finding an official website of Bluestacks.
After the download has been completed, search for the .exe file in your PC folder named as download and install Bluestacks from there. Once the installation completes, it will show you the main page of Bluestacks. Log into your current Gmail account to start using the emulator. Use the search bar to look up Alfred webviewer and install the application once you find it. Once installed, you may find the application on your desktop main screen or you can get the installed application from Bluestack's main screen too.
Nox App Player:
Click on the big nox button to download and install the NOX emulator. It's working is similar to Bluestacks, the only difference being that it takes up much less space then Bluestacks. Once you have downloaded the emulator itself, download and install Alfred webviewer the same as you did on the Bluestacks emulator.
Download Alfred webviewer APK File:
This is a unique method which is used for apps that are either not available on the Google Play store or were once available but have since been removed due to not following Google's privacy policy and terms and conditions.
Tap on Alfred webviewer in order to download the application. After the download is completed, Open the Bluestacks emulator and tap on the option 'upload APK'.
Once the APK file is uploaded on Bluestacks, you may install it from there. Once saved, it can be found on your desktop main screen. You can also drag and drop the APK file on the emulator and install it without uploading the APK file itself.
How Alfred Webviewer works for PC/Mac/Windows 7, 8, 10?
First of all, Install Alfred webviewer on your device by following the procedure given above then open the application on your device. Setup it by following the applications' instructions. Now open your PC browser with which you are connected and type address of the IP camera. Give username and password if you have set any. Enjoy live streaming through live cameras.
If you haven't any installed IP camera than install Alfred webviewer on two phones. Open Alfred webviewer on both phones and sign in with your Gmail account. Set one phone as the viewer and the other phone as a camera.
Top five features of Alfred Webviewer
Here are the top five features of Alfred webviewer that you can avail of while using this amazing application.
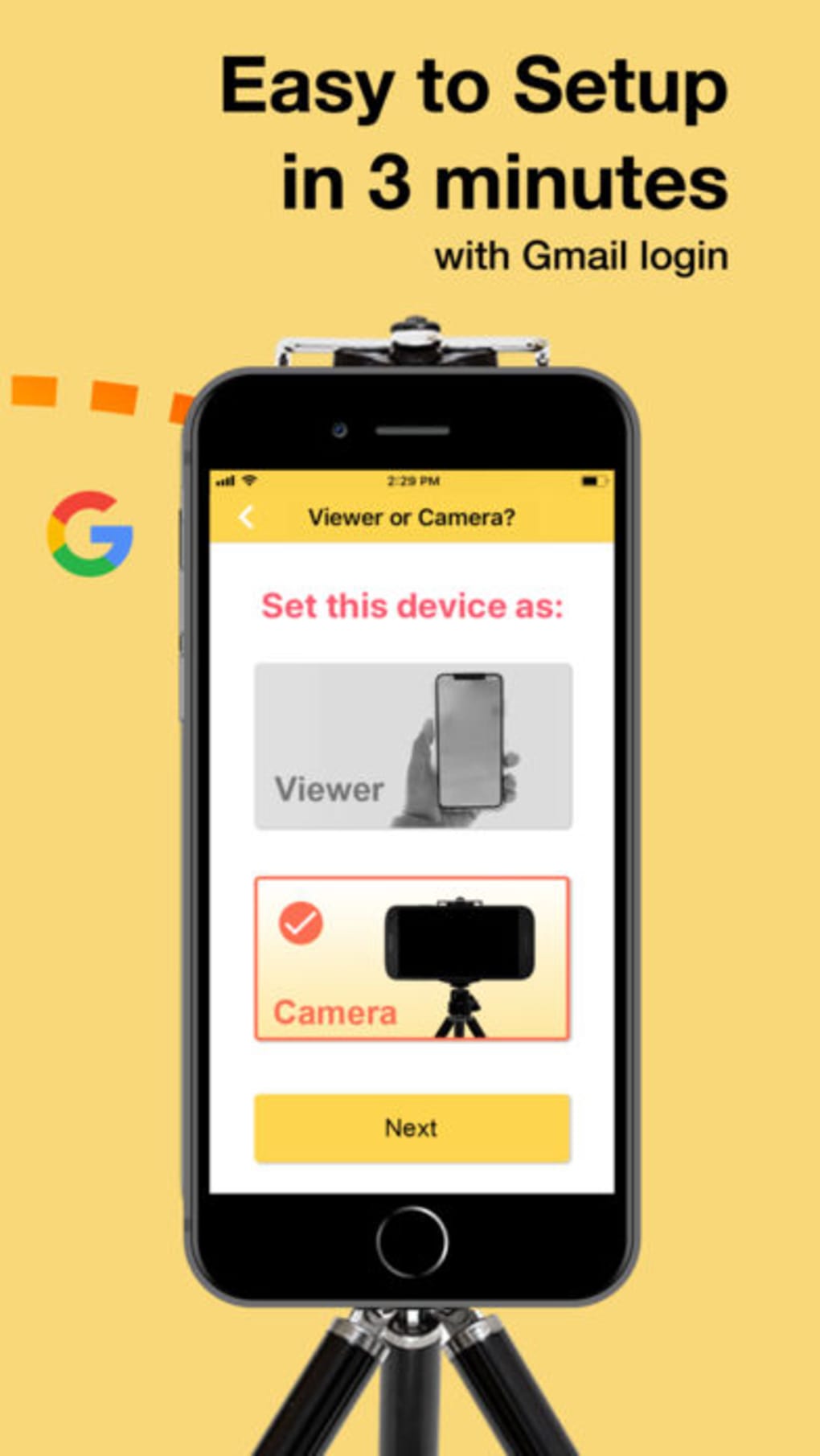
24/7 live streaming
With the help of Alfred webviewer, You can keep an eye on what is happening around your property through your installed IP cameras. If you have no security cameras than you can also use this feature with the help of two mobiles.
Motion detection
It notifies you whenever it detects something unfavorable movement. No matter how much far away you are from your property, you'll still get instant notification when the camera picks up on any movement.
Alfred Web Viewer Pc
Two-way talk
With the help of a two-way talk, you can detect thieves, interact with visitors and keep an eye on your babies and pets. You can also share this application with your family members by adding their account to your trust circle and share the peace of mine.
Low light filter
It works best in dark. you can watch your babies while they are sleeping, monitor your pets' nightlife and reinforce security when its dark.
Siren
No matter where you are, you still get notification of every movement plus you can also watch whenever you want just by using an internet connection. The development of IP cameras managers replace security rooms and made your life more comfortable. It scares away strangers and protects your property by using the siren function.
